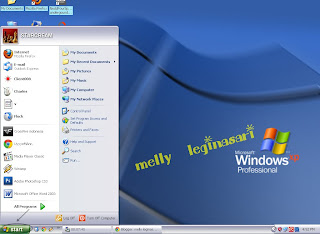Langkah pertama buat objek berbentuk lingkaran dengan diameter 35 mm

Copy lingkaran tersebut, kemudian ubah langsung diameternya menjadi 23 mm

Nah, Sekarang buat guide untuk teksnya, copy lagi bentuk lingkaran yang kecil dan rubah diameternya menjadi 25 mm, beri warna merah, caranya klik kanan pada warna merah pada color palette

Kini kita hanya butuh 3/4 dari seluruh lingkaran merah, aktifkan lingkaran merah kemudian pada property bar pilih bentuk Arc

Gunakan Shape Tool untuk menarik sudut dari lingkaran seperti gambar disamping

Buat satu guide untuk tulisan dibawah, dengan mengcopy lingkaran merah, kemudian dengan shape tool tarik sudutnya seperti berikut:

Sekarang Ketik Teks: CV. WAHANA JAYA KOMPUTER, Font yang saya gunakan type: IMPACT: Size: 12
Aktifkan teks tersebut dan klik menu TEXT >> Fit Text To Path , Lalu klik lingkaran merah atas

Untuk teks bagian bawah sama prinsipnya dengan cara diatas, ketikkan teks "LANGKAT"


Hilangkan warna merah pada lingkaran guide, dengan cara aktifkan / klik gluide tersebut menggunakan shape tool kemudian, klik kanan icon paling atas pada color paletee

Beri tanda bintang diantara teks, atau pertebal beberapa point

Hasilnya: